ホーム > FAQ > カテゴリ:[更新チェック]
週末や月初めに特定のサイトや RSS を更新チェックするには
カテゴリ:[更新チェック]
目次
1.概要
ここでは、週末や月初めにサイトや RSS を更新チェックする方法を解説します。
例えば、土曜日に ScriptBrowserK を初めて起動したときに更新チェックを実行させます。ScriptBrowserK が起動している状態であれば、パソコンのスリープ状態を解除したときにも更新チェックを実行するので、ScriptBrowserK を常駐させている場合でも動作します。
また、土曜日にパソコンの電源を入れなかった場合に、それ以降(日曜日など)で最初に ScriptBrowserK を起動したときに更新チェックすることもできます。
2.設定方法
下記の手順で設定します。
- 拡張機能「更新チェック」が有効になっていない場合は、有効にします。
(参照)拡張機能を有効にするには - 更新チェックパネルを表示します。([表示]メニューの[パネル]-[更新チェックパネル]を実行する)
- 設定したい更新チェック項目を選択します。
フォルダに対して設定した場合は、フォルダ下の項目全てが動作対象になります。Webページや RSS 項目を個別に設定することもできます。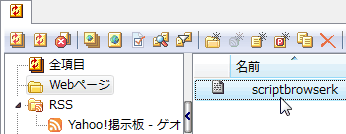
項目「scriptbrowserk」を選択した例(図右側) 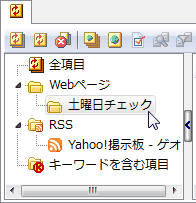
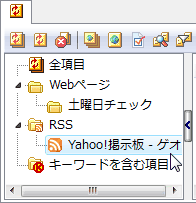
フォルダを選択した例 RSS項目を選択した例 - 選択した項目を右クリックして、ショートカットメニューの[プロパティ]を実行します。
- [更新チェック項目のプロパティ]画面で、[基本]タブを表示します。下の2つの項目をチェックします。
●「定期的に更新チェックを行う」
●「[全て更新チェック]実行時に更新チェックしない」 (この項目のチェックは任意です)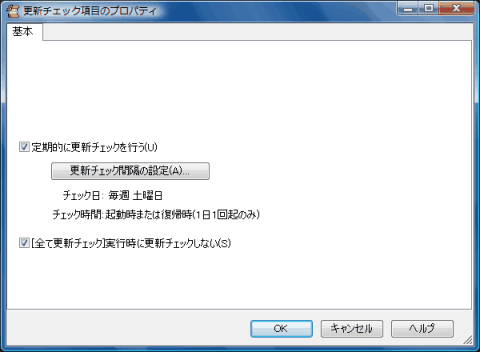
フォルダを選択した場合の[更新チェック項目のプロパティ]画面 - [更新チェック間隔の設定]ボタンをクリックします。スケジュールの設定画面が表示されます。
下のように設定します。下図を参考にして下さい。
●実行時間欄:[起動時または復帰時]を選択
●[1日1回のみ]をチェック
●[指定日以降の初起動時または復帰時にも実行]をチェック (この項目のチェックは任意です。チェックすると、指定した日にパソコンを起動しなかった場合に、翌日以降に初めて ScriptBrowserKを起動(パソコンをスリープから復帰)したときに実行します。)
スケジュールの編集画面 - [実行日]横の[設定]ボタンをクリックすると、[実行日の設定画面]が表示されます。
下の例を参考に、設定してください。
●毎週指定した曜日に実行したい場合
◎指定方法欄の[週]を選択。
◎詳細欄の[土]をチェック。(日曜日にチェックしたい場合は、[日]をチェック)
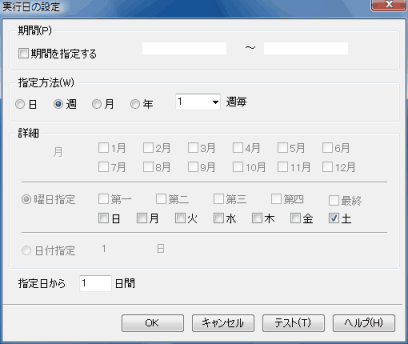
毎週土曜日に実行する設定
●毎月15日に実行したい場合
◎指定方法欄の[月]を選択。
◎詳細欄の[日付指定]をチェックし、「15」日と入力。
- [OK]ボタンをクリックして、設定画面を全て閉じます。
以上です。
(2010/04/14)
